Chào các bạn, mình là một cộng tác viên mới vừa vào Star Cường IT, hi vọng các bạn sẽ ủng hộ mình. Trong hôm nay mình xin hướng dẩn các bạn cách cài tiếng Việt cho Windows 7, Windows 8, Windows 8.1 một cách đơn giản nhất
 |
| Hình Minh Họa |
Cách cài tiếng Việt
Bước 1: Các bạn download gói ngôn ngữ Tiếng Việt dành riêng cho hệ điều hành của mình nhé!
 |
| Hình Minh Họa |
Bước 2: Chọn Phiên bản mà các bạn đang sử dụng và ấn Next, ở đây mình đang dùng bản 64bit.
 |
| Hình Minh Họa |
Bước 3: Sau khi ấn Next thì trang sẽ tự động download file cài đặt cho các bạn.
Bước 4: Các bạn bật lên và tiến hành cài đặt.
Bước 5: Để đường dẫn mặc định chọn Vietnamese (Tiếng Việt) rồi nhấn Next.
Bước 5: Bạn tích chọn I accep the license terms => rồi nhấn Next để tiếp tục.
 |
| Hình Minh Họa |
Bước 6: Ở phần điều khoản dịch vụ phần mềm bạn chọn như hình rồi nhấn Next để bắt đầu quá trình cài đặt.
 |
| Hình Minh Họa |
Sau khi Completed (hoàn tất quá trình cài đặt gói giao diện tiếng Việt vào Windows bạn nhấn Next.
 |
| Hình Minh Họa |
Bước 7: Tiếp tục tích vào ô Apply display language to welcome screen and sytem accounts rồi nhấn vào Change display language để đồng ý thay đổi ngôn ngữ.
 |
| Hình Minh Họa |
Bước 8: Tiếp theo ở cửa sổ Install or uninstall display languages bạn chọn Restart Now để khởi động lại máy và Updata gói tiếng Việt cho windows nhé.
Và đây là thành quả của chúng ta. Trong cửa sổ Computer
 |
| Trong cửa sổ Windows - Hình Minh Họa |
Còn đây là giao diện của Control Panel điều khiển.
 |
| Hình Minh Họa |
Tổng Kết
Như vậy là đã xong quá trình cài đặt tiếng Việt cho Windows của bạn rồi, nếu bạn còn đang thắc mắc vấn đề nào đó hãy để lại comment bên dưới bài viết nhé, mình và admin sẽ giải đáp cho các bạn trong thời gian sớm. Chúc các bạn thành công!












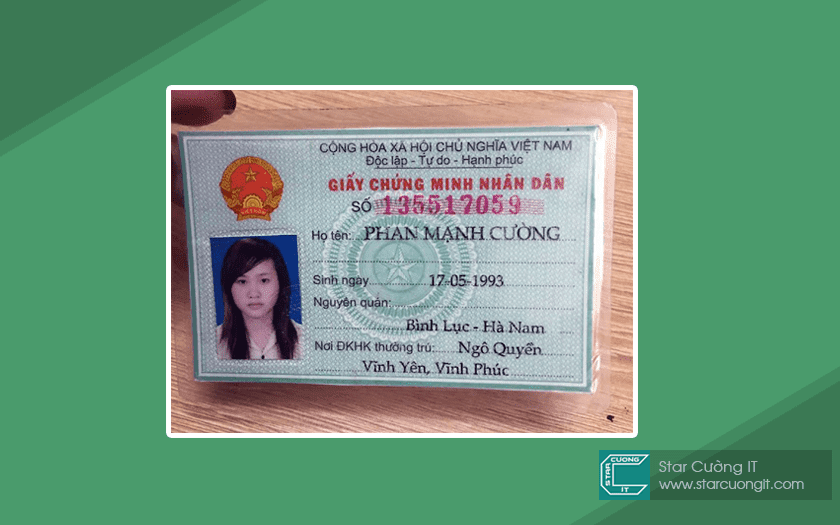
Ơ, Anh chỉ gửi cái PSD Thumbnail thôi mà, sao mấy cái ảnh còn lại làm được giống hay thế @@
Trả lờiXóaNhái Photo đấy, hehe, với lại cái trên cũng dễ làm nên làm luôn!
XóaLần sau nhớ lưu nháp trước nhé, chưa gì đã hấp tấp up bài.
XóaVâng ạ! Lần sau em sẽ rút kinh nghiệm.
XóaLiên kết blog kh ông ?
Trả lờiXóahttps://nguyensineit.blogspot.com/
Cố gắng phát triển blog thêm đi rồi hãy đặt bạn nhé!
XóaÔi, CTV mới xinh gái phết nhỉ :))
Trả lờiXóaVâng ạ ^^ Cảm ơn anh Tính Getter ạ.
XóaƠ hờm, thả thính nhau à =,=
Xóa:v Thấy đẹp thì khen thôi, thả thính gì hửm -,-
Xóa:v Ờ, vậy thì tốt =))
XóaMẹ, không có win 10, đúng lúc mình bỏ win 7 để sang win 10 dùng
Trả lờiXóaWin 10 thì nó có sẳn trong máy rồi, trong phần cài đặt ấy.
XóaThế là đc giảm nhẹ việc :v
Trả lờiXóaẸc, bạn trên chỉ viết về thủ thuật windows, mấy cái tinh tinh mừ, có viết về Thủ Thuật Blogger đâu :p
Xóa. CTV xinh ><
Trả lờiXóaCTV :D ny của star cường à
Trả lờiXóaKhông phải bạn ơi, mình chỉ là CTV cho site này thôi.
XóaCTV mới xinh ghê :D
Trả lờiXóa:))
XóaMấy ông khen thì khen đừng cuỗm nó đi là được =)) cũng không phải là NY nhé :v
Trả lờiXóaỪm, chắc chị này đăng bài này xong thì nghỉ luôn, không làm nữa =))
XóaCTV lại xinh quá rồi :v đau tim quá mà
Trả lờiXóaHaha, mua thuốc trợ tim uống đi, chắc do bị bệnh tim chứ không phải do xinh gì đâu :v
XóaNgại ghê, toàn được khen xinh. ^_^
Xóa- Bác Cường làm video dạy cài tiếng việt full HD đi, làm mãi không đc !
Trả lờiXóaBạn đã làm đầy đủ các bước trên rồi chứ ? Làm video cho mình bạn thì hơi lâu nên mình ngại việc này. Nếu bạn đã làm toàn bộ các bước trên mà vẫn chưa được thì chụp ảnh cái đoạn nó lỗi hay không được lại cho mình nhé.
XóaKhông, do mấy cái đó máy mình hiển thị khác bạn à.
XóaBạn để lại facebook của bạn cho mình inbox nhé, Hoặc add FB của bạn Cường - Admin Star Cường IT nhé : https://www.facebook.com/pnn1999
XóaThân.
a cường share e psd thumbnail vs a
Trả lờiXóaSao mà share được, cái này dành riêng cho blog Star Cường IT thôi, nếu muốn thì tự làm 1 tấm thumbnail cho blog mình đi :))
Xóa